API
In this lab we will learn how we can use the SevOne API to automate any action in SevOne.
High Frequency Poller
Login into your NMS
Go to Administration -> API Docs -> Version 3
Go to Users -> /api/v3/users/signin
Paste the following in the body field
{ "password": "SevOne",
"username": "admin" }
Try it out!
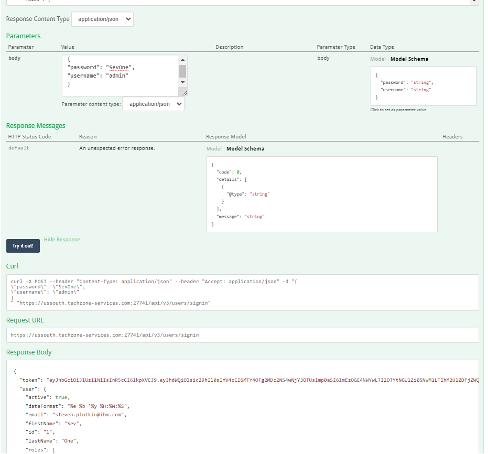
Copy token and paste it in the ‘Bearer Token’ field
Go to Metadata -> POST /api/v3/metadata/devices
Paste the following in the body field
{ "deviceNames": [ { "fuzzy": true,
"type": "FUZZABLE_STRING_TYPE_REGEX",
"value": "SIN-WLC01" } ] }
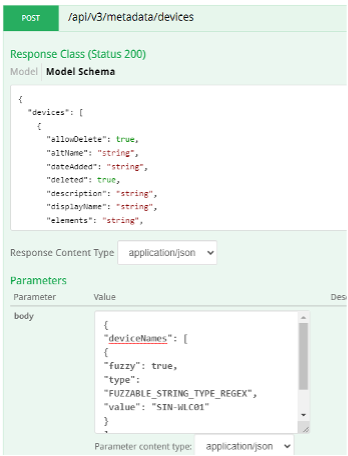
- Try it Out!
- Save the ID field for a later stage
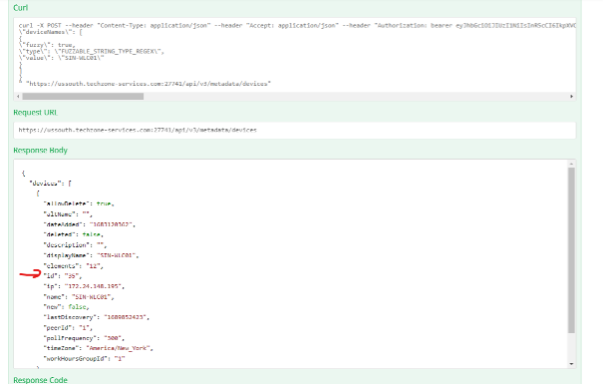
Go to Metadata -> POST /api/v3/metadata/objects
Paste the following in the body field
{
"deviceObjects": [
{
"device": "35",
"objectDisplayName": {
"fuzzy": true,
"type": "FUZZABLE_STRING_TYPE_FUZZY",
"value": "0/0/1"
}
}
]
}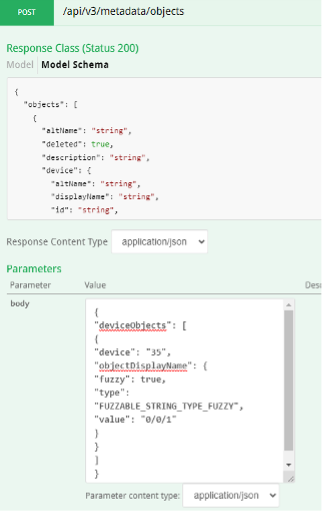
Try it out!
Save the ID field for a later stage
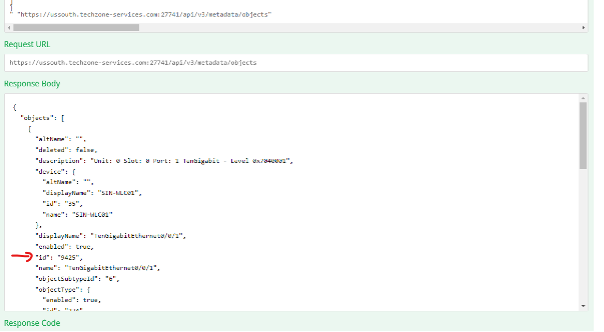
Go to Polling -> POST /api/v3/polling/HFPobjects
Paste the following in the body field
{ "deviceId": "35", "frequency": 10, "objectId": "9425", "pluginString": "SNMP" }
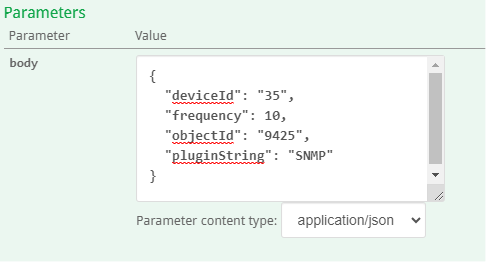
- Try it out!
Review To make sure this worked, let’s go back to the NMS, find the device SIN-WLC01 in device manager, go to Object Manager and find the object TenGigabitEthernet0/0/1, click on it to see all the metrics available in that object, and then click on the HC Statistics widget to open a new window with those metrics. As we want to see the difference between 5 minute polling and 10 seconds polling, let’s change the timespan to Last 2 hours
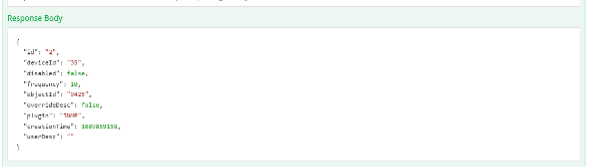
This graph shows how HFP has worked using the API, meaning that we don’t need to configure HFP manually, we can really on third party tools to communicate with SevOne to configure this feature. Also, if we go back to Device manager, search for SIN-WLC01 device, click on the ‘spanner icon’ and then go to the High Frequency Poller section, we can also verify that this configuration was configured correctly
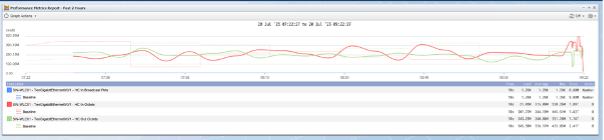
![]()